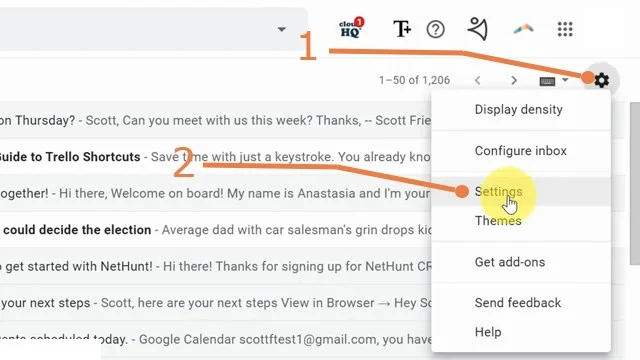How to Use New Gmail Filters and Labels
Are you sick and tired of having so many messages in your inbox? Are you suffering from inbox overload? Well, today I wanna show you how to use filters within Gmail
- You Don't Receive Quite so Many Emails Right Here in Your Inbox
- You Can Simply Find Wanted or Emails that Are Most Needed to you.
In today's Artical, I wanna show you how to apply filters and some of my favorite filters that help me keep my inbox nice and clean.
Where to access Gmail filters
So let's get started with finding out how we can apply certain filters. Now there are a few different ways in which we can do so.
One way is to go to our settings. We start by selecting the gear icon and then coming down here and selecting Settings,
and at the row at the top we wanna select Filters and Blocked Addresses, and near the top you'll see that there is a heading saying the following filters are applied to all incoming mail,
and you can see in this example I actually haven't applied any filters at this point.
Now the next step would be to select Create a New Filter,
Now the next step would be to select Create a New Filter.
Well, there is, and all we need to do is use the search box at the top of the screen.
and even before you search for anything in particular all you can do is select the little drop-down arrow here and we can search for a particular mail.
Now, near the bottom of this little drop-down box you will see that there is not only the search button but a Create Filter option.
Now, when we hover over it at first it's gonna say enter some search criteria first, and that's true.
We need to give it a little bit of information first before we can create a filter. But this is a very simple way, this is probably the fastest way, for you to create a filter within Gmail.
I'm gonna show you one other way of doing so, but it's gonna be particular to a specific email address and not a variety of criteria.
Gmail Filter Options & Advanced Search
We can select To address, things that are more than just yourself, maybe if other people are included, or maybe you manage multiple email addresses within a single Gmail account.
You can include things such as a subject line, if the message includes certain words, or excludes certain words. We can also filter by the size of that particular email message.
which inbox, which label has been applied, and if it has an attachment or if it includes chats such as Google Chat.
But let's use a real-world example. So I'm gonna go back to my inbox here and in this example, I've got a number of newsletters here. I wanted to make sure that I had a number of emails to show in today's tutorial. But let's pretend that a number of these emails are from actual people. They could be from your boss. They could be from coworkers. They could be from clients. These are emails that are important to you, or perhaps some of these are notifications from other applications, other systems, that you may be using.
How to Filter a Specific Email Address
Well, one of the easiest ways to clean up your inbox is to make sure that certain emails don't even start their lives here. No, we want some of these emails to go directly to a separate folder or in Gmail a separate label.
So I'm gonna use these Wired emails as an example and let's pretend that these Wired emails are something that are important to me. They're something that I would like to read. They're something that I do want to review, but I never need to look at them immediately. So I don't want them to hit my inbox. I want them to go somewhere else where I can choose when I want to read them when I want to deal with them. So in this case, I can just select any of these Wired emails.
I'm gonna open up the email, and here is our third way of applying a filter. In this step I want you to select the little three dots. This gives us some additional options.
and near the bottom, we have Filter messages like these. By selecting that it's automatically going to filter all of the emails that have this From address.
Here it's already pre-populated it because we selected it from within the message, and if I click outside of the search bar for just a moment you'll see it's already done the filtering for me.
Now, I haven't actually told it what I want it to do yet, but here I've, it's quickly searched for all of this criteria. If I go back and select the drop down arrow I can add additional criteria if I want.
but really, I just want anything from this address, I want it to go somewhere else. I don't want it to start in the inbox. So with at least one piece of criteria here I can now select Create Filter,
Understanding Gmail Filter Choices
and now I've got a number of different options that I can choose from. So when a message arrives that matches this search, in this case, that matches this email address, what do we want to do with it? Well, in this case I do want it to Skip the Inbox. I don't want it starting in the inbox.
I don't wanna see it there. I want to go and look at it when I want to. So I'm gonna select this first criteria here.
You can review the vast number of other options that are available to you including marking it as read, if you wanna add a star, delete it, always mark it important, a number of different criteria that you can choose.
The only other one I'm gonna select in this case is going to be Apply the label, because I wanna be able to go and find it and easily see it. So I'm gonna say choose and label, and in this case, I'm gonna say New Label and I'm gonna type in Wired, just so it's very easy for me to find all of those messages.
I'm gonna select Create which is actually just creating the label at this point.
Just before I select Create Filter you will notice at the bottom of this list there is, the final check box says Also apply filter to seven matching conversations, and in this case I do want to apply that.
I want this filter to be applied immediately including the messages that it has found over here. So I'm gonna select Create Filter. The filter is created.
I'm returned back to that message where I started this process, but I'm gonna start by clicking on the Inbox to show the difference.
So here, inside my inbox, you will see that I don't have, I have one Wired message in here, however, I believe that is on the grounds that it's from an alternate email address.
But you will notice that that's the only Wired message in this list. Everything else is not in my inbox. Everything else is over here in this new label.
called Wired, and now I can come here and visit this when I like and review these particular emails. What this also means, because I've now created this filter, is that any new messages from that particular email address will never show up here within the inbox.
They will all automatically come here to this label and I can still be notified of it when there's new messages. It'll still be bolded like this. So I can come down and take a look and review these emails as I like.
So, think of some examples in your life. Are you receiving automated notifications from certain systems or applications? Are there certain people that their messages never urgent? You can maybe come and check on them once a day, or once every couple of hours.
People Mail Us These Questions
- What do filters do in Gmail?
- How do I use Gmail filters and labels tutorial?
- How do I create a rule in Gmail?
- How do I send emails directly to a folder in Gmail?